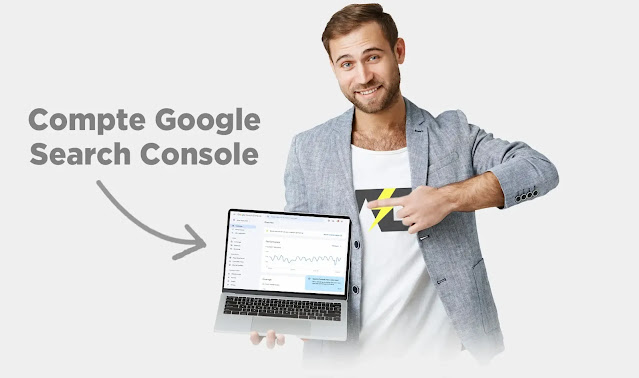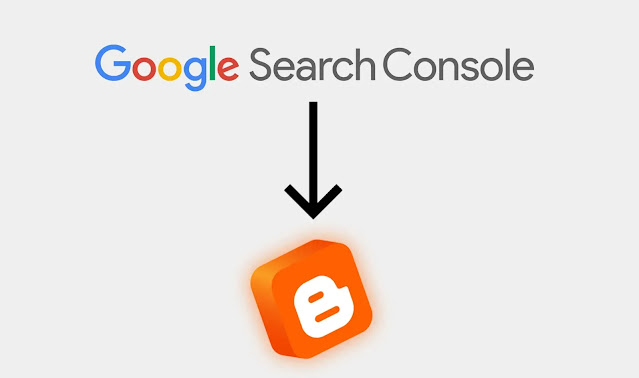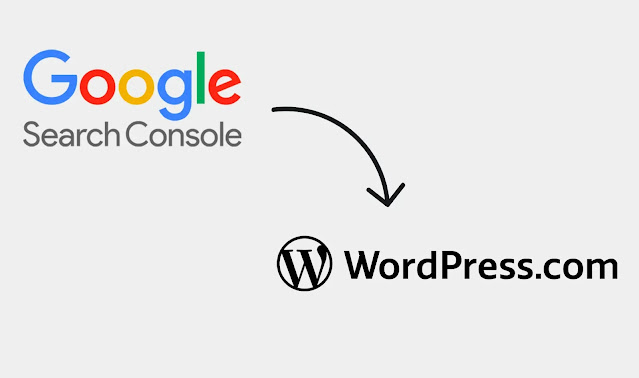Bloguer n’est pas seulement une question d’écriture; bloguer est aussi une
question technique. Qu’on le veuille ou non, nous devons gérer le
référencement, les pages vues, DA, PA et les outils utilisés pour le
surveiller. Le référencement, par exemple, est étroitement lié à Google Search
Console. Il s’agit d’un outil pratique, en particulier pour ceux d’entre nous
qui ont du mal ou commencent à mettre les pieds dans le domaine de la
monétisation des blogs et ceux qui s’intéressent aux performances des blogs
sur les moteurs de recherche.
Donc, cette fois, nous avons parlé de la création d’un compte et de
l’installation de Google Search Console sur Blogspot et WordPress. Je sais
qu’il existe de nombreux articles similaires. Cependant, je ne pense pas qu’il
y ait quoi que ce soit de mal à partager ce que je sais. J’espère que cela
vous aidera, surtout pour vous les débutants.
Ah oui, parce que la discussion sur GSC va être très longue et fatigante, j’ai
fait une série spéciale qui traite de GSC et l’ai divisée en plusieurs
articles :
- Créer et installer Google Search Console
- Générer un plan du site et le soumettre dans GSC (Blogspot, WP toutes les
versions) - Comment lire des données ou des rapports dans GSC
- Robot.txt
- Ajouter des propriétés et ajouter des utilisateurs
- Changement d’adresse également : changement de domaine TLD ou migration de
Blogspot vers WordPress - Désavouer les backlinks et la suppression d’URL
- Optimisation SEO à partir des données dans GSC
Cet article est le premier de la série GSC. Veuillez prévoir un café ou une
collation car la discussion sera prolongée. Bonne lecture.
Se familiariser avec Google Search Console
Google Search Console (GSC), anciennement Webmaster Tools, est un outil
indispensable pour les blogueurs autres que Google Analytics.
Google Search Console est un service gratuit offert par Google qui vous aide
à surveiller, maintenir et dépanner la présence de votre site dans les
résultats de recherche Google. Vous n’avez pas besoin de vous inscrire à la
Search Console pour être inclus dans les résultats de recherche Google, mais
la Search Console vous aide à comprendre et à améliorer la façon dont Google
voit votre site.-GSC
Comme mentionné ci-dessus, GSC est un outil qui surveille les performances,
maintient et résout les problèmes si votre blog rencontre des problèmes dans
la recherche Google ou les SERP. Nous reviendrons plus en détail sur la
fonction dans le chapitre suivant.
Le tableau de bord ressemble à ceci :
Outre Google, d’autres moteurs de recherche tels que Bing et Yandex ont leurs
propres consoles de recherche. Ainsi, GSC ne sert qu’à surveiller les
résultats de recherche Google ; sinon, ce n’est pas le cas.
Console de recherche Google contre Google Analytics
Google Search Console est différent de Google Analytics (GA), même avec ses
métriques. Cependant, GA et GSC se font de l’ombre. En d’autres termes, nous
avons besoin des deux.
Google Analytics surveille la façon dont les utilisateurs
(utilisateurs/visiteurs) interagissent avec notre site Web, tandis que Google
Search Console surveille la façon dont les moteurs de recherche (dans ce cas,
les robots d’exploration Google) interagissent avec notre site Web.
L’exemple le plus simple est le trafic. Dans GA, nous pouvons voir le
trafic provenant de diverses sources (organique, référent, direct, social).
Dans GSC, nous ne pouvons voir que des sources de trafic organiques.
POUR ALLER PLUS LOIN : Comment créer un blog sur Blogger ? (5 étapes faciles)
Fonction Google Search Console
Avant de le créer et de l’installer sur un blog, vous devez d’abord connaître
sa fonction.
Voici quelques fonctions de Google Search Console :
- Pour vérifier si notre site Web est correctement indexé par les moteurs de
recherche. - Pour vérifier si les derniers articles que nous publions ont été indexés.
Sinon, nous pouvons demander l’indexation immédiatement (demande
d’indexation). - Surveillez le classement de chaque article dans les SERP. Article oui, pas
un site/blog dans son ensemble. - Requête qui amène les utilisateurs sur notre site Web et le nombre
d’impressions et de clics. La requête est différente des mots clés ; vous
pouvez lire la différence dans l’article « Comprendre et les termes du
référencement pour les débutants », que j’ai mentionné ci-dessus. - Voir les backlinks vers notre blog. Pour le trafic, recherchez-le dans
Google Analytics. - Soumettre le plan du site.
- Soumettre la suppression de l’URL.
- Soumettez des backlinks de désaveu.
- Obtenez des rapports sur les problèmes liés à l’AMP, à l’ergonomie mobile et
à d’autres problèmes liés aux résultats de recherche. - Et ainsi de suite.
De plus, les rapports et les données de la Search Console peuvent être
utilisés pour l’optimisation du référencement afin de rendre le classement des
articles de notre blog plus stable.
Comment créer un compte Google Search Console
Dans ce didacticiel, je suppose que vous n’avez pas de compte Google Search
Console. si vous l’avez mais que vous ne l’avez pas installé, vous pouvez
sauter et passer directement au chapitre suivant. Cependant, avant de créer un
compte Google Search Console, pour rendre le processus de vérification plus
accessible, assurez-vous d’abord :
- Avoir un compte Gmail.
- Utilisez le même Gmail que le Gmail utilisé comme administrateur de blog.
Voici les étapes pour créer une console de recherche Google :
- Inscrivez-vous sur Google Search Console
Inscrivez-vous sur
https://search.google.com/search-console/about
et cliquez sur « Commencer maintenant ».
- Connexion
Il vous sera demandé de vous connecter avec le même compte Gmail que celui que
vous utilisez pour Google Analytics et les connexions de blog.
- Fait
Félicitations, vous avez créé avec succès un compte Google Search Console .
Mais, tant que ce n’est pas fini, ensuite, nous allons installer GSC sur le
blog.
Différence entre le domaine et le préfixe d’URL
Comme vous l’avez vu à l’étape 3 ci-dessus, le domaine et le préfixe d’URL
sont deux types de propriétés. Les deux sont différents.
Auparavant, nous avons d’abord discuté de l’anatomie du domaine. Exemple :
https://www.exemple.com.
Lorsqu’elle est décomposée, l’anatomie du domaine est :
- Protocole https://.
- www le web mondial.
- Par exemple, adresse ou nom de domaine.
- extension .com.
Comme l’adresse, lorsqu’elle est consultée par l’utilisateur, que vous
souhaitiez utiliser https ou non, si vous souhaitez utiliser www ou non,
l’utilisateur accédera toujours à example.com. Même les utilisateurs ne
sauront pas la différence, mais pas avec Google crawler ou Google bot. Une
même adresse de domaine peut avoir plusieurs « variantes » :
- https://www.example.com
- http://www.example.com
- https://example.com
- http://example.com
- www.example.com
- example.com
- m.example.com
Les robots d’exploration considéreront toutes les variantes de domaine comme
un site Web/une propriété différente. Par conséquent, si vous souhaitez les
surveiller tous, chacun doit être une propriété créée et enregistrée.
Domaines
Eh bien, le type de propriété Domaine comprend toutes les variantes ci-dessus.
Ceci est généralement utilisé pour Blogspot, à condition que vous utilisiez le
même Gmail entre les comptes GSC et Blogspot.
- Le processus de vérification utilise des enregistrements DNS.
Préfixe d’URL
Le préfixe d’URL est utilisé pour lister les propriétés une par une.
- Pour WordPress.
- Pour Blogspot, si vous utilisez un compte Gmail différent entre les comptes
Blogspot et GSC. - Processus de vérification utilisant diverses méthodes (balises HTML,
fichiers HTML, Google Tag Manager, Google Analytics, DNS)
Installer Google Search Console sur Blogspot
GSC peut être installé sur Blogspot en utilisant un sous-domaine (gratuit) ou
un domaine de premier niveau (TLD).
Étapes pour installer gratuitement GSC sur Blogspot et le même TLD :
1. Entrez le nom de domaine
Entrez le domaine de votre blog dans le type de propriété de domaine.
- Sans https/HTTP
- Sans www
- Non / à la fin
- Domaines et extensions uniquement. Exemple : example.com,
travelkatakata.blogpsot.com
Je vois souvent des blogueurs qui saisissent l’URL de l’article à chaque fois
qu’il y a un nouvel article. Donc, maintenant vous savez que ce n’est pas la
bonne chose à faire.
2. Vérifiez
Après avoir entré le domaine, votre blog doit être vérifié. Mais si vous
utilisez le même compte Gmail, votre blog sera confirmé immédiatement.
Ensuite, cliquez sur « Aller à la propriété » pour afficher les données de votre
blog.
3. Terminé
Félicitations, vous avez intégré avec succès votre blog à Google Search
Console.
Votre tableau de bord GSC devrait ressembler à ceci. Le graphique ou les
données sont toujours vides car le GSC est toujours en train de collecter des
données. Attendre au maximum 1×24 heures.
« Pas besoin d’installer un code de suivi ou quoi que ce soit d’autre, d’accord
?
Puisque vous utilisez le même compte Gmail entre GSC et Blogspot, vous n’avez
pas besoin d’installer un code de suivi ou de vérification.
« Et si un jour je veux acheter un domaine TLD et changer example.blogspot.com
en example.com? »
Vous n’avez pas besoin de créer une nouvelle propriété ; utilisez la
fonctionnalité « Outil de changement d’adresse » dans GSC pour migrer les
données de l’ancien domaine vers le nouveau domaine. La méthode? Nous en
parlerons dans un autre article car il est déjà trop long.
Installation de Google Search Console sur WordPress.com
Contrairement à Google Analytics qui ne peut être installé que sur les plans
commerciaux WordPress et WordPress dot com auto-hébergés, GSC peut être
installé sur les deux, y compris le plan gratuit WordPress dot com.
Pour WordPress, nous utiliserons le type de propriété de préfixe d’URL.
1. Entrez l’URL
Saisissez l’URL complète dans l’onglet Préfixe d’URL pour continuer.
L’URL complète signifie complète avec les protocoles https:// et www (si vous
utilisez www). Exemple : https://example.wordpress.com.
2. Vérifiez
Une vérification vous sera demandée. Plusieurs méthodes de vérification
défilent et sélectionnent la balise HTML pour copier la balise meta.
3. Connectez-vous au tableau de bord WP
Accédez aux outils du tableau de bord de votre blog pour le trafic marketing.
Faites défiler vers le bas dans la section « Services de vérification de site »,
collez la balise META précédemment pour enregistrer les paramètres.
4. Retour à GSC
Si c’est le cas, revenez à GSC et cliquez sur « vérifier ».
5. Terminé
Si le processus de vérification réussit, cela ressemblera à ceci. Vous pouvez
cliquer sur « Aller à la propriété » pour afficher le tableau de bord GSC.
Attendez au maximum 1 × 24 heures jusqu’à ce que les données apparaissent.
Installation de Google Search Console sur WordPress auto-hébergé
Pour WordPress auto-hébergé, nous pouvons utiliser deux méthodes : sans ou
avec un plugin. Certains thèmes ont une fonctionnalité pour entrer un code de
vérification, donc aucun plugin supplémentaire n’est nécessaire ; certains ne
le font pas.
Si vous utilisez Yoast, vous pouvez connecter GSC via les fonctionnalités
fournies. La méthode peut être vue dans « Comment ajouter votre site Web à
Google Search Console ». Nous utiliserons la deuxième méthode pour ce tutoriel,
le plugin Site Kit by Google.
La deuxième méthode pour ce tutoriel, le plugin Site Kit by Google
1. Installez le plugin
Les plugins WP Dashboard ajoutent une nouvelle recherche pour l’installation
de « kit de site » et s’activent comme d’habitude.
2. Configuration
Une fois le plugin activé, vous serez directement amené à configurer Start
Setup. Sinon, vous pouvez trouver Site Kit dans la navigation principale à
gauche, juste en dessous du tableau de bord.
3. Connectez-vous avec Google
Utilisez le même compte Google/Gmail que le compte utilisé pour Google
Analytics et (si possible) la connexion WordPress. N’oubliez pas de vérifier
d’abord si le site Web à intégrer est correct. Pour ce tutoriel, j’ai utilisé
vignetu.com.
4. Vérifiez
Vérifiez la propriété du site, continuez.
Autoriser… pour accéder aux données du compte Google.
Configurer la console de recherche Ajouter un site.
Félicitations, vous avez intégré avec succès Google Search Console avec
WordPress auto-hébergé. Pour revenir au tableau de bord WP, cliquez sur
« Aller à mon tableau de bord ».
5. Tableau de bord WP
Une fois vérifié, il y a une description « connecté » sous la section Search
Console. Avec le plugin Site Kit, vous intégrez également Google Analytics et
AdSense. Les données seront visibles dans la section « Aperçu du site » après
1×24 heures.
Plus et moins de l’aide des plugins
L’utilisation d’un plugin a certainement ses avantages et ses inconvénients.
Avantages :
- Peut voir les statistiques GSC directement sur le tableau de bord du blog,
il n’est donc pas nécessaire d’aller et venir. - Spécifiquement pour le plugin Site Kit, outre GSC, vous pouvez également
intégrer d’autres produits Google tels que Google Analytics et AdSense. - Même si vous changez de thème, le code de vérification sera toujours
installé tant que le plugin est actif.
Carence:
- Ajouter un plugin signifie augmenter l’espace disque.
- Les données du tableau de bord WP ne sont pas très complètes. Si vous avez
besoin de données plus complètes, cela reste à voir sur le tableau de bord
du GSC. - Si vous désactivez le plugin, votre blog sera toujours indexé. Cependant,
vous devez revérifier si vous souhaitez voir les données dans votre compte
GSC.
VOIR AUSSI : Comment faire en sorte que chaque article de blog que vous écrivez soit
bien classé dans la recherche Google
Questions fréquemment posées
- Q : Si j’ai plusieurs blogs, dois-je créer un compte GSC différent
pour chaque blog ?
R : Non. Tout comme Google Analytics, un compte GSC peut être utilisé pour
plusieurs sites Web, MAIS vous devez enregistrer chaque site Web en tant que
propriété différente. Une propriété pour un blog.
- Q : GSC peut-il également être utilisé pour la surveillance Bing/Yandex ?
R : Non. GSC spécifiquement pour le moteur de recherche de Google. Bing et
Yandex ont leurs propres consoles de recherche.
- Q : Si je n’ai pas de compte GSC, mon site Web ne sera-t-il pas indexé par
Google ?
R : Eh bien, tous les sites Web seront indexés même si vous n’avez pas de
compte GSC. Sauf si votre site Web est désindexé par Google ou si vous avez
délibérément défini votre site Web pour qu’il ne soit pas consultable.
- Q : Mais pourquoi tous les articles de mon site Web ne sont-ils pas indexés
?
R : Eh bien, c’est l’une des fonctions du SGC. Surveillez et corrigez si
quelque chose ne va pas avec notre site Web, y compris en soumettant des
articles à indexer immédiatement par Google.
- Q : Le fait d’avoir un compte GSC fera-t-il de ma page d’article une page ?
R : OUI, DÉFINITIVEMENT NON, mais vous aurez des données qui pourront être
utilisées pour l’optimisation afin que votre article soit en première page.
- Q : Puis-je enregistrer les blogs d’autres personnes sur la propriété ?
R : Bien sûr que non, car le propriétaire du blog sera vérifié.
- Q : Puis-je ajouter d’autres personnes pour afficher ou gérer mon compte GSC
?
R : Oui, vous pouvez ajouter des utilisateurs.
C’est tout ce dont nous avons parlé cette fois. Cela peut être utile.
Rendez-vous dans la prochaine série Google Search Console.
S’il y a des corrections ou des ajouts, je les accueille avec plaisir.